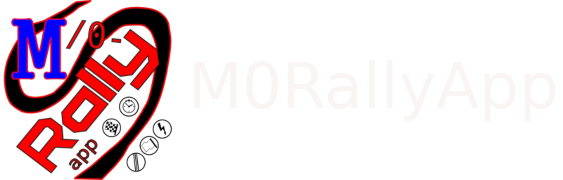L'utilizzo del programma è condizionato all'uso sperimentale ed implica la partecipazione al programma di sviluppo mediante la comunicazione di eventuali bachi rilevati o malfunzionamenti al seguente indirizzo email
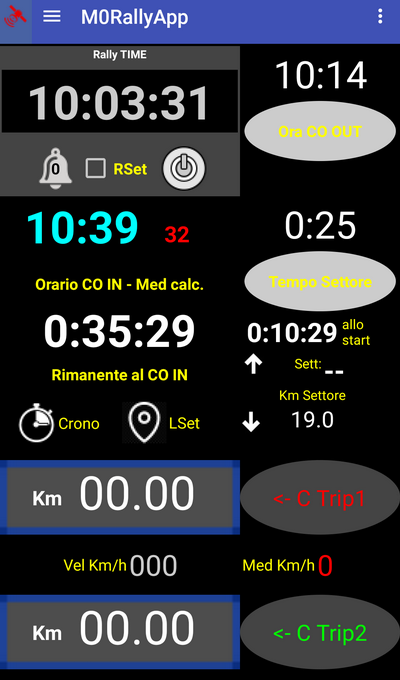 Modalità: RALLY
Modalità: RALLY
#Cliccando sul pulsante in alto a sinistra ![]() (oppure il pulsante sulle vecchie versioni RTrk registra traccia), viene registrata una traccia GPS del percorso e vengono associati ad ogni punto, registrato ogni secondo, i parametri che poi verranno elencati (velocità medie ecc. ecc.). Quando questa funzione è attiva si possono utilizzare i due TRIP basati sul calcolo distanza tratto dai dati GPS. Trip1 e Trip2.
(oppure il pulsante sulle vecchie versioni RTrk registra traccia), viene registrata una traccia GPS del percorso e vengono associati ad ogni punto, registrato ogni secondo, i parametri che poi verranno elencati (velocità medie ecc. ecc.). Quando questa funzione è attiva si possono utilizzare i due TRIP basati sul calcolo distanza tratto dai dati GPS. Trip1 e Trip2.
Viene inoltre fatto partire un cronometro associato alla traccia. Riassumendo quindi, questa funzione va attivata OGNI VOLTA che si intende fruire dei dati di posizionamento, velocità, distanza e cronometro o registrazione di tracciati.
Il Trip1 è utilizzato per i totali, ed il sistema lo usa per calcolare ad esempio medie di arrivo ed anticipi. Mentre il Trip2 è dedicato ad uso per i parziali.
#Sempre sulla schermata "Rally" è attiva la modalità Controllo Orario Rally. Il display è intuitivo. Una breve descrizione:
RallyTime rappresenta l'ora corrente in uso nel rally essa è sincronizzata con l'orologio dello smartphone. E' necessario quindi regolare perfettamente l'orario del propio smartphone che solitamente è regolato in automatico con la rete del proprio gestore. Verificare se ci sono discrepanze. (è possibile utilizzare delle app apposite che sincronizzano l'ora al centesimo)
Tramite il pulsante "Ora CO OUT" si imposta orario di partenza del settore con il pulsante "Tempo Settore" si setta il tempo imposto per il settore.
Gli orari vanno sempre inseriti nel formato hh.mm (ora.minuti con i punto come separatore) quindi per impostare ad esempio la partenza alle 9 e 35 si dovrà inserire 9.35 per il tempo imposto idem se si ha un tempo del settore di 35 minuti andrà inserito 0.35 se di 8 minuti 0.08 oppure 0.8
Per comodità sul tastierino numerico che si attiva appena si clicca sui tasti "Ora CO OUT" oppure "Tempo Settore" è presente il tasto H. Tramite questo tasto è automaticamente digitata l'ora corrente ed il punto separatore, quindi basta poi digitare il minuto voluto. Con C si può cancellare e ridigitare l'orario.
Una volta inseriti i dati si vedrà l'orario imposto di arrivo al prossimo CO (Orario CO IN) ed il timer con il conto alla rovescia. Il colore sarà bianco nel periodo antecendete alla partenza, (mentre si attende di entrare nella zona di controllo) diventerà arancione 1 minuto prima dello start, (quando si puè entrare nella zona dal punto attesa allo start) e verde allo scoccare dell'orario di partenza del settore.
Arrivati in prossimità dell'uscita dal settore il conto alla rovescia diventerà giallo un minuto prima del tempo impostato per l'ingresso al CO, quando dal punto di attesa si potrà portarsi in porssimità del CO e si udrà un nota acuta. Allo allo scoccare dell'orario per la timbratura al CO l'orario diventerà rosso e verrà emessa un nota grave.
Cliccando su Lset si aprirà il tastierino numerico ed è possibile inserire la lunghezza in Km del settore (tratto fra il CO dipartenza ed il CO di Arrivo). In tale modalità il pulsante ![]() "RTrk" deve essere rosso, modalità attiva, si avrà disponibile l'indicazione delle medie da tenere in tempo reale (il valore è indicato sopra la scitta Med calc.) per arrivare nei tempi previsto al CO, inoltre viene indicato l'eventuale "anticipo" o ritardo in minuti. L'indicazione di "media" è di colore verde nel caso l'andatura sia in media oppure superiore, rossa se si stà procedendo ad una media inferiore, quindi in ritardo rispetto alla media teorica.
"RTrk" deve essere rosso, modalità attiva, si avrà disponibile l'indicazione delle medie da tenere in tempo reale (il valore è indicato sopra la scitta Med calc.) per arrivare nei tempi previsto al CO, inoltre viene indicato l'eventuale "anticipo" o ritardo in minuti. L'indicazione di "media" è di colore verde nel caso l'andatura sia in media oppure superiore, rossa se si stà procedendo ad una media inferiore, quindi in ritardo rispetto alla media teorica.
Cliccando sui tasti freccia su e giù posti accanto alle scritte Sett. e Km Settore è possibile richiamare immediatamente il settore successivo memorizzato nella TTd virtuale (vedi più avanti la spiegazione della TTd) .
3.73 - L'icona "campanella" posta accanto a Rset serve per impostare la durata dell'assistenza. Clicando su questo pulsante si potrà, con incrementi di 5 minuti (questo valore è impostabile nel menù setup), impostare il tempo di assistenza cui si sta entrando. Ad esempio, si è in attesa al CO per ingresso in assistenza che sarà di 30' . Clicco sul pulsante campanella ripetutamente fino a vedere il numero 30. A quel punto quando il conto alla rovescia impostato nell'app per la consegna tabella del CO ingresso assistenza sarà arrivato all'ora del timbro, automaticamente verrà inviato un messaggio di start all'orologio-contatore posto in assistenza (vedi App MORallyTeam) ed il valore numerico del pulsante verrà azzerato a conferma dell'avvenuto invio. Contemporaneamente verrà automaticamente aggiornato nell'app MORallyApp l'orario CO di uscita dall'assistenza. E' necessario che lo smartphone sia connesso alla rete Internet per poter fruire di questa opzione. Premendo a lungo sull'icona "campanella" si azzera il valore inserito.
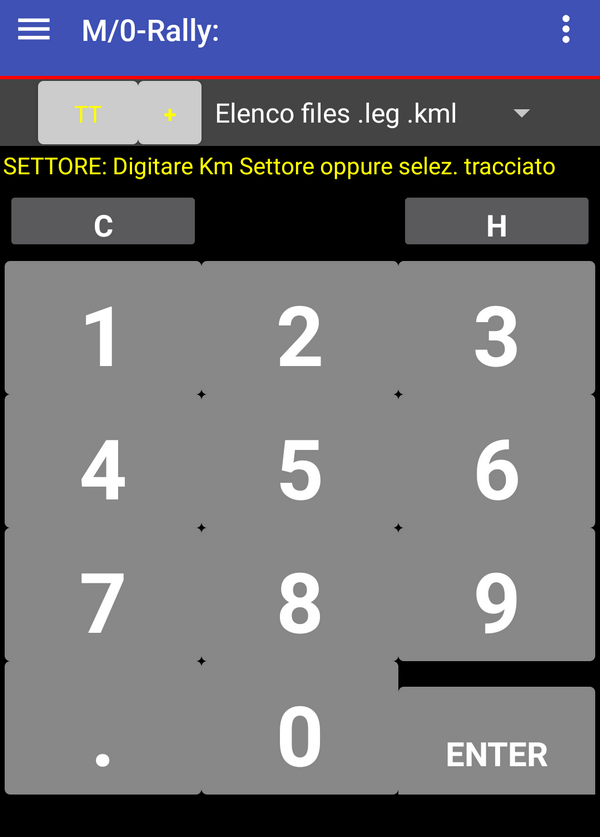
Aiuto alla navigazione: Se in fase di ricognizione, ad inizio settore, si spunta la casella "RSet" vicino alla scritta "Rally time", e poi si fa partire la registrazione del tracciato ![]() (o RTrk) è possibile registrare un tracciato GPS del settore (trasferimento) e poi richiamarlo in gara. Arrivati a fine settore si ferma la registrazione e l'app chiederà di inserire il nome o numero del settore per memorizzare il tracciato (si consiglia di salvarlo con il numero di settore preso dalla tabella Tempi e Distanze). Se si crea un file per ogni settore-trasferimento in gara si potrà tramite il pulsante "Lset" richiamare il percorso relativo al settore precedentemente memorizzato. Apparirà nell'elenco a discesa nella parte alta della schermata con il nome che gli si è dato in fase di ricognizione (elenco file.leg. kml) esso verrà visualizzato sulla mappa, e verrà in automatico anche compilato il campo lunghezza settore e conseguentemente sarà disponibile il calcolo automatico sulle medie aggiornate in tempo reale per arrivare in tempo utile al CO, oltre al ricalcolo automatico dei minuti di "anticipo". Infine attivando nella schermata mappa la spunta su "seguimi" oltre al tracciato verrà visualizzato anche un cerchietto azzurro con la propria posizione. Basta mantenerlo sopra la traccia e si viene guidati al CO.
(o RTrk) è possibile registrare un tracciato GPS del settore (trasferimento) e poi richiamarlo in gara. Arrivati a fine settore si ferma la registrazione e l'app chiederà di inserire il nome o numero del settore per memorizzare il tracciato (si consiglia di salvarlo con il numero di settore preso dalla tabella Tempi e Distanze). Se si crea un file per ogni settore-trasferimento in gara si potrà tramite il pulsante "Lset" richiamare il percorso relativo al settore precedentemente memorizzato. Apparirà nell'elenco a discesa nella parte alta della schermata con il nome che gli si è dato in fase di ricognizione (elenco file.leg. kml) esso verrà visualizzato sulla mappa, e verrà in automatico anche compilato il campo lunghezza settore e conseguentemente sarà disponibile il calcolo automatico sulle medie aggiornate in tempo reale per arrivare in tempo utile al CO, oltre al ricalcolo automatico dei minuti di "anticipo". Infine attivando nella schermata mappa la spunta su "seguimi" oltre al tracciato verrà visualizzato anche un cerchietto azzurro con la propria posizione. Basta mantenerlo sopra la traccia e si viene guidati al CO.
- Dalla versione (Beta 3.0 Ver 3.88) è presente la funzione di allarme radar di avviso abbandono percorso radar (vedere nella sezione configurazione come abilitarla) . L'abbandono del percorso viene segnalato da un segnale sonoro di avviso per 10 secondi. Mentre sul display al posto della scritta "Orario CO IN - Med. Calc." apparirà la scritta "Errore Radar" e l'icona ![]() al posto dell'icona Lset. La scritta e l'icona di allarme scompaiono appena si riprende il percorso corretto.
al posto dell'icona Lset. La scritta e l'icona di allarme scompaiono appena si riprende il percorso corretto.
In alto a sinistra è visibile l'icona GPS. Se rossa il segnale è scarso e la ricezione corretta delle coordinate non è garantita. Se l'icona è verde il segnale GPS è sufficiente.
Tabella tempi e distanze virtuale TTd: (solo nelle vecchie versioni) Sempre nella pagina tastierino e selezione tracciati è possibile creare una Tabella Tempi e Distanze virtuale TTd. In pratica una volta selezionato il tracciato relativo al settore che si è precedentemente registrato in fase di ricognizione .leg (oppure scaricato già pronto dal server MORallyApp per chi ha attivato il servizio e se il servizio è disponibile per il rally in questione PS .kml ) è possibile tramite i tasti in alto +S (Settore) e +P (PS) aggiungere quella traccia alla tabella TTd. Con un doppio clic sul pulsante TTd è possibile richiamare la lista così composta e da questa selezionare in gara immediatamente il settore o PS voluti senza digitare niente altro. Verrà infatti caricata la mappa relativa al tracciato del settore, verrà precompilato il campo lunghezza settore in modo da avere i calcolo anticipo e se si sono inseriti in fase di formazione della tabella anche il numero di settore ed il tempo imposto. Una pressione lunga sul pulsante TTd azzera la tabella. Premere infine il pulsante "Enter" per tornare in modalità "Rally".
IMPORTANTE ! Nel menù strumenti sono disponibili varie utilità per creare la cartella con il nome della gara corrente (è possibile creare una cartella per ogni gara) in cui il sistema metterà i files dei tracciati relativi registrati durante le ricognizioni oppure scaricarli già pronti dal server web MORallApp. MORallyApp può infatti gestire simultanemanete più gare e passare da una all'altra semplicemente selezionando la relativa cartella. Per ulteriori dettagli vedi help "Strumenti"
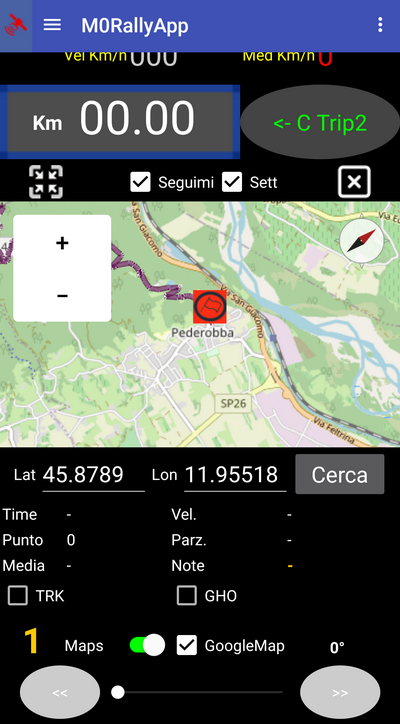
Nella schermata Mappa diverse sono le utilità.
Seguimi - Mostra la propria posizione sulla mappa Spuntando la casella "Seguimi" automaticamente la zona visualizzata seguirà il proprio spostamento. La propria posizione è segnalata da un cerchietto azzurro.
TRK - Mostra il tracciato registrato tramite ![]() RTrk
RTrk
GHO - Visulizza il tracciato Ghost
Sett - Visulizza il tracciato del settore corrente se selezionato
Nella parte alta della schermata mappa troviamo due icone: X (in alto a destra) per chiudere rapidamente la schemata mappa, e [ ] per ingrandire la schermata visualizzando anche lo schermo rally. Per comodità si potrà scorrere alternando vista rally e vista mappa cliccando ripetutamente sull'icona in alto a sinistra [ ].
I due pulsanti << e >> e la barra a scorrimento servono per scorrere i punti del tracciato TRK, quando attivo, visulizzandone i dati memorizzati nei campi sopra predisposti.
Dal menù configurazione è possibile settare il nord fisso o meno nell'uso della mappa.
Nel caso in cui si sia in modalità visualizzazione GHO o TRK (traccia precedentemene registrata tramite il pulsante "RTrk"), tramite i pulsanti << >> oppure muovendo il cursore orizzontale in basso, è possibile "scorrere" i vari punti del tracciato e visualizzare gli attributi del punto (velocità, media, coordinate ecc. ecc) per analizzare ad esempio la performance in determinati punti. Attraverso il pulsante "Cerca" è possibile cercare e visulizzare sulla mappa un punto avendone le coordinate GPS. Sono accettati i formati es. 46° 3' 44.675'' (tralasciare i segni ° ' " è sufficiente inserire le cifre spaziate tra di loro quindi esempio 46 3 44) oppure 46.0624098 comunemente usati sui "radar". Sempre nella schermata "Mappa" in basso è visualizzato il valore in gradi della bussola. Questa visualizzazione è attiva se in "configura" è attivo lo switch di "Ruota mappa", con questa funzione infatti durantea la navigazione la mappa mantiene orientamento a Nord ruotando automaticamente in base al percorso.Sulla stessa riga nella schermata "Mappe" troviamo lo switch "Maps"
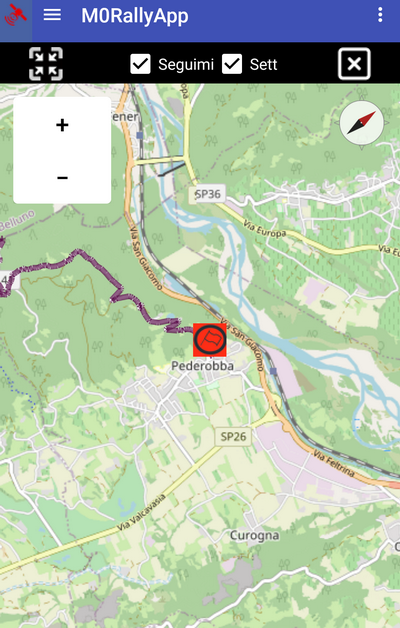
Attivando tale interruttore il risultato della fuzione "Cerca" punto sopra spiegata sarà visualizzato sul cartina Goolge Maps utilizando una apposita scheda (terzo pulsante schermata "live" denominato "Aux") del browser contenuto nella app, oppure se si attiva la spunta vicino a GoogleMap la ricerca sarà effettuata in automatico sull'app Googlemaps se installata sullo smartphone in uso. Cliccando a lungo su un punto della mappa, verrà creato un segnaposto e le coordinate relative saranno immesse automaticamente nei campi Lat Lon "Cerca", in tal modo usando la procedure sopra descritte sarà possibile avere rapidamente indicato il percorso per il luogo cercato.
Oltre alla ricerca del punto sarà automaticamente richiamato il percorso più rapido dalla propria posizione fino alla posizione punto cercato con la possibilità quindi di avere anche la guida vocale del navigatore GoogleMaps.
Qui a fianco la mappa in visualizzazione "estesa"
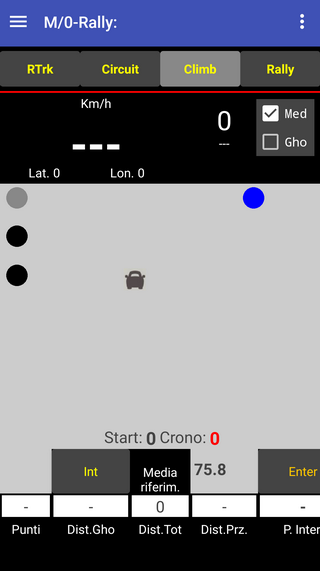 #"Climb". In questa modalità (gare in salita o circuito) Viene mostrata la velocità e la media oraria in kmh. Le due caselle con spunta "Med" e "Gho" servono per attivare la
#"Climb". In questa modalità (gare in salita o circuito) Viene mostrata la velocità e la media oraria in kmh. Le due caselle con spunta "Med" e "Gho" servono per attivare la
visualizzazione comparata della media km/h attuale rispetto alla media in Km/h impostata (Tramite il campo Med.imp. + tasto Enter sempre nella stessa schermata)
oppure mediante calcolo dal Menu "Strumenti". La parte display centrale grigia diverrà verde sopra media, rossa sotto media e blu in media.
#Modalità "Ghost". In questa modalità si può confrontare la propria performance su un dato tracciato paragonandola in tempo reale ad una propria manche precedente o ad un altro pilota. La zona centrale grigia cambierà colore in base alla propria posizione (e non più in base alla media) su un dato tracciato rispetto al "ghost" cioè ad un percorso/velocità precedentemente registrati sempre con questa app.
In tal modo sarà possibile compiere un allenamento basandosi su un riferimento sullo stesso tracciato fatto in precedenza, proprio (funzione autoghost) oppure in confronto ad un tracciato registrato da altro pilota e condiviso tramite il sistema server M/0-Rally.
In modalità Climb "Ghost" la parte display centrale grigia diverrà verde la propria posizione sul tracciato precede quella del "ghost", rossa invece se segue e blu le macchibne sono appaiate.
In contemporanea viene visualizzata una icona con il simbolo di auto che si muove in alto o in basso in proprorzione alla distanza fra la propria posizione e quella del "Ghost".
#Intertempi. In modalità "Climb" cliccando sull'area centrale grigia, si otterrà un beep e verrà memorizzato un intertempo.
#Autostart. Con questa modalità la registrazione del tracciato (pulsante RTrk attivato) si auto-attiva appena la macchina si muove. Le condizioni necessarie sono
Gps con un fix minimo di 16, velocità rilevata di almeno 2Km/h, ovviamente la spunta nel menù setup su "autostart". La registrazione può essere interrotta sempre premendo su "RTrk".
Attenzione, in modalità "autostart" è necessario disabilitare e riabilitare nuovamente la spunta se si desidera fruire nuovamente di autostart dopo che si è fermato manualmente la registrazione. Autostart presenta un ritardo di circa un secondo all'attivazione dovuto alla necessità per il sistema di "capire" se il mezzo si sta muovendo o meno.
#Preparazione modalità "autoghost" - Help in preparazione
#Visualizzazione punti tracciato - Help in preparazione
#Funzione "Ghostize" - Help in preparazione
#Connessione presa OBD auto - La connessione alla presa OBD auto avviene tramite una economica interfaccia bluetooth BT facilmente reperibile in commercio. Requisiti di base; deve utilizzare un chipset ELM 327 e deve essere compatibile OBDII.
 #Controllo Remoto - Tramite bluetooth BT si può utilizza una pedaliera per resettare i Trip 1 e 2 oppure in modalità Cronometro per lo start/stop e per segnare gli intertempi. Tale dispositivo, sviluppato appositamente l'uso con la presente app, è disponibile per l'acquisto inviando una email a
#Controllo Remoto - Tramite bluetooth BT si può utilizza una pedaliera per resettare i Trip 1 e 2 oppure in modalità Cronometro per lo start/stop e per segnare gli intertempi. Tale dispositivo, sviluppato appositamente l'uso con la presente app, è disponibile per l'acquisto inviando una email a
Il controllo remoto si collega via BT allo smartphone, è autoalimentato con una autonomia di 15 ore continuate di utilizzo e può essere rapidamente ricaricato mediante una normale presa USB.
E' dotato di spia di saganalazione stato carica e di test avvenuta chiusura pulsante.
L'interfaccia interna della pedaliera permette il collegamento sul retro della stessa anche di una "spia di cambiata" limitatore.
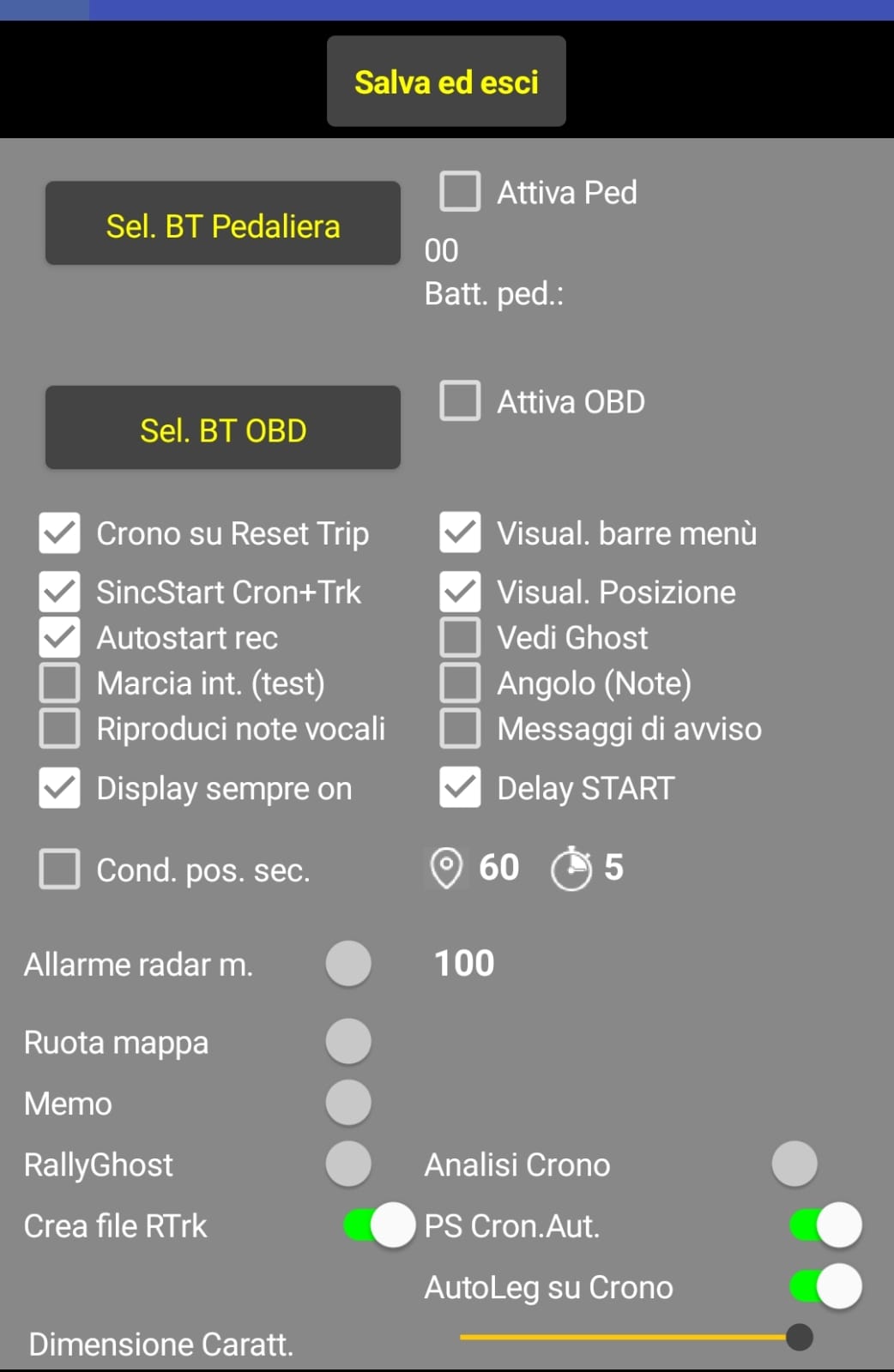 #Configura: Pagina per la configurazione di base dell'app. Attenzione dopo il salvataggio della configurazione, se si utilizzano periferiche BT è necessario chiudere e riavviare l'applicazione.
#Configura: Pagina per la configurazione di base dell'app. Attenzione dopo il salvataggio della configurazione, se si utilizzano periferiche BT è necessario chiudere e riavviare l'applicazione.
- Pulsanti Sel. BT Pedaliera, Sel BT OBD e Sel BT Gyro; Sevono per configurare e collegare i dispositivi bluetooth (BT). Tali dispositivi sviluppati appositamente l'uso con la presente app sono disponibili per l'acquisto inviando una email a
- Attiva Ped BT; Utilizza la pedaliera BT per resettare i Trip 1 e 2 oppure in modalità Cronometro per lo start/stop e per gli intertempi.
- Attiva OBD; utilizza se disponibile e configurato i dati provenienti dall'OBD della macchina.
- Crono su Reset Trip; Passa in automatico alla schermata Crono quando si resetta nell'ordine Trip1 e Trip2 (start al CO).
- Mostra Angolo; Visualizza l'angolo di sterzo con dispositivo fissato in verticale sul volante oppure tramite interfaccia giroscopio BT se abilitato.
- Cond. posizione; Si attiva la condivisione della propria posizione e dei dati macchina (è necessaria connettività internet e ed abilitazioni funzioni Pro, info inviando una email a
- SincStart Cron + Trk; Fa partire in automatico la registrazione della traccia GPS e rende disponibili i Trip quando si fa partire il cronometro ( consigliato, utile allo start delle PS) .
- Visualizza posizione; Visualizza sulla mappa la propria posizione (cerchietto blu) e centra la mappa su questa.
- Autostart rec; Cronometro e registrazione Track partono appena la macchina si muove. (utile per gare di velocità in salita)
- Vedi Ghost; gare in salita si può visualizzare la poszione di un altro concorrente o del proprio tracciato precedente (manche precedente) .
- Marcia int.; Utilizza algoritmo interno per calcolare la marcia inserita dai giri. (necessita di collegamento OBD BT)
- Mostra angolo; Visualizza angolo ricavato dalle traccie registrate tramite BT Gyro. (Funzione sprimentale)
- Riproduce note vocali; Oltre ad essere visualizate le note vengono lette. In modalità "navighost" vengono lette (funzione non attiva nella versione standard).
- Ruota mappa: Mantiene la mappa col Nord fisso o meno.
- Toolbar on/off. Permette di visualizzare o nascondere la Toolbar in alto sulla pagina in modo da rendere lo spazio disponebile sul display maggiore in caso di utilizzo di smartphone con schermo piccolo
- Memo; (dalla release beta 3.0 428) Rally; Una volta attivato verranno memorizzati, durante l'inserimento, l'orario CO, tempo settore e lunghezza settore. In tal modo se anche l'app viene chiusa al riavvio autamaticamente verranno preimpostati ed attivati orario CO, tempo settore e lunghezza settore precedentmente inseriti. Utile se si deve chiudere l'app per utilizzare lo smartphone per altro. Dalla rel 533 in poi vien memorizzato anche il valore di Trip1, in tal modo
rientrando nell'app anche i valori di ricalcolo anticipo e media verranno riaggiornati correttamente.
- Analisi Crono. Attiva analisi degli intertempi Crono. Quando si clicca sul pulsante per memorizzare un intertempo vien verificato se in memoria c'e' un'altro intertempo uguale (stesso nome prova e stesso numero, in sequenza, di intertempo) e, se presente, il sistema mostra la differenza evidenziando in rosso o verde lo sfondo del cronometro in base al risultato.
- RallyGhost; Non usato
- PS Cron. Aut.; Se in modalità rally si è in modalità Conometro dopo aver inserito il tempo di partenza PS e tempo settore, il Cronometro verrà automaticamente attivato allo scattare del tempo di Start. se attivo anche SincStrat Cron + Trk verrà attivata anche la registrazione traccia e le distanze Trip
- Crea File Rtrk: Abilita (normalmente attivo) o disabilita la scrittura del file tracciato generale. Ogni volta che si preme il pulsanto RTrk per uitlizzare il GPS ed avere i dati di posizione, uso Trip distanze ecc. viene anche simultanemante abilitata la registrazione di un tracciato (visulizzabile e richiamabile poi del menu "carica file tracciato") in cui si possono analizzare nel post gara e visualizzare tutti dati (posizione velocià medie ecc.) aggiornati ogni secondo. Se tali dati non interessano oppure si sta utilizzando uno smartphone poco performante si può disabilitare tale funzione in modo da risparmiare memoria e capacità di elaborazione.
- Dalla versione (Beta 3.0 Ver 388) Allarme radar di avviso abbandono percorso radar E' possibile abilitare o disabilitare la funzione ed impostare i metri oltre i quali l'app avvisa se si abbandona il percorso impostato. Deve essere attiva la visualizzazione della propria posizione e caricato il tracciato. L'abbandono del percorso viene segnalato da un beep per 10 secondi e da un'icona di allarme. Mentre sul display al posto della scritta "Orario CO IN - Med. Calc." apparirà la scritta "Errore Radar". La scritta ed icona scompariranno appena si riprende il percorso corretto. Ricordiamo che è possibile registrare sempre tramite questa app i tracciati in fase di ricognizione oppure crearli usando ad esempio maps.google.com, scaricarli in formato .kml ed importarli direttamente nell'app.
- Dalla versione (Beta 3.0 Ver 418) Configurazione: E' possibile indicare i secondi tramite "Cond.pos.sec." della frequenza di aggiornamento della propria posizione sul databse di TeamMonitor. Ricognizioni (rally) Tramite il menù è possibile accedere alla schermata dedicata "Ricognizioni". In questa nuova schermata sono disponibili a grande schermo i due parametri: Angolo sterzo e Metri. E' pensato per l'uso da parte del pilota in fase di ricognizione. Fissando il dispositivo al centro del volante in posizione verticale, si possono avere le indicazioni dell'angolo di sterzo (nelle modalità D-S destra sinistra oppure A-D oppure in gradi). Nel campo sotto invece viene indicata la distanza (trip) facilmente resettabile tramite un tocco sul numero stesso, molto utile per avere una rapida valutazione delle distanze ove servisse. Nota: per avere questa schermata operativa in "Configurazione" va attivata la spunta su "Angolo note" inoltre in "modo note" (vedi qui sotto) va scelta la tipologia di visualizzazione angoli desiderata.
- Dalla versione 508 "Display sempre on" In posizione nomale (con spunta) il display del dispositivo rimane sempre accesso e non va mai in standby, viceversa il display si spegne in base alla preimpostazione del proprio dispositivo.
- Dalla versione 597 "Delay START" Funzione start cronometro con ritardo programmabile. Si può far partire il cronometro in modalità standby ai -10 (utile esempio in salita dove il pilota puo far partire il conometro ai -10 concentrandosi poi sullo start) Il chrono partirà regolarmente in automatico allo 00. La funzione usa come secondi di delay impostati il valore nuemrico in secondi presente nel campo "Cond.pos.sec. (icona cronometro valore di default 5 secondi)
- Modo note; Varia la modalità con cui sono mostrati gli angoli (note). 1) modo A D 2) modo Sinistra Destra 3) modo angolare in gradi.
- Correggi TRIP; permette di corregere e tarare i TRIP (valore per cui viene moltiplicata la distanza calcolata).
- Nr Simbolo start; Permette di variare il numero simbolo da cui parte la registrazione traccia.
- Link Web 1; URL della pagina che verrà mostrata nella finestra Live nel menù Crono. Tenendo premuto a lungo il pulsante Crono si resetta la pagina a questo valore.
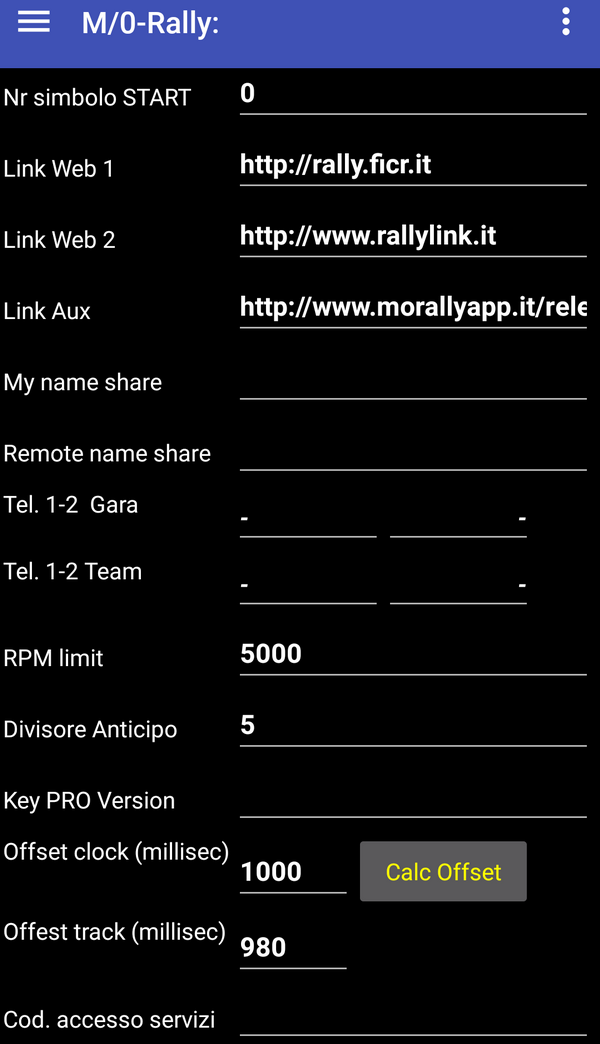 - Link Web 2; URL della pagina che verrà mostrata nella finestra Live nel menù Live. Tenendo premuto a lungo il pulsante Crono si resetta la pagina a questo valore.
- Link Web 2; URL della pagina che verrà mostrata nella finestra Live nel menù Live. Tenendo premuto a lungo il pulsante Crono si resetta la pagina a questo valore.
- My code share; Digitare il proprio codice di condivisione per le funzioni real-time (funzione non attiva nella versione standard) oppure il NUMERO DI GARA per idendificare la macchina nelle funzioni collegate a MORallyTeam .
- Remote code share; Digitare il codice dell'equipaggio oppure il NUMERO DI GARA di cui si vogliono vedere le funzioni real-time (funzione non attiva nella versione standard).
- Tel 1-2 gara e team; Numeri telefonici richiamabili dalla pagina SOS.
- RPM limit; Regime motore (richiede connessione BT OBD vedi sopra) a cui verrà visualizzato lo sfondo contagiri rosso nella pagina HUD (funzione spia limitatore/cambiata). Se è collegata una pedaliera BT sulla stessa è disponibile una presa segnale alla quale si può collegare una spia (led) di segnalazionr remota.
- Divisore Anticipo; Imposta la frazione di percorso dopo la quale inizia il calcolo del'anticipo al CO. Ad esempio se si è inserita un Settore di 10Km ed è impostato 5, il calcolo inizierà dop 2Km percorso (10/5).
- Key PRO Version; Codice di attivazione funzioni PRO (info inviando una email a
In Offset clock e Offset track è pssibile inserire i valori di correzzione cronometro dipendenti dall'hardware utilizzato.
Con il pulsante Calc Offset l'app esegue una verifica e calcola i possibili ritardi in millisecondi. Il valore mostrato potrà essere impiegato per correggere eventuali ritardi o rallentamenti del proprio smartphone.
- Cod Accesso Servizi; Codice per accedere alla funzioni Server Database MORallyApp (download tracce PS e percorsi trasferimento già registrate ecc.)
- Confronto INT (2). Scegli quale intertempo confrontare nella funzione Analisi Crono. 2 confronta con stesso numero di intertempo precedente, 3 con quello prima ancora e così via
- TeamID (Demo). Nome del Team assistenza. L'app accetta solo un unico nome, non sono consentiti spazi o caratteri speciali. Il nome vie utilizzato in abbinamento all'app TeamMonitor pe ril monitoraggio degli equipaggi e per fruire del sistema automatico di visualizzazione tempi rimanenti per assistenza.
- Minuti Incr.Ass (5). Valore di incremento minuti ogni volta che si preme il pulsante "campanella" per impostare il conteggio del tempo assistenza. (vedi help schermata rally per ulteriori info)
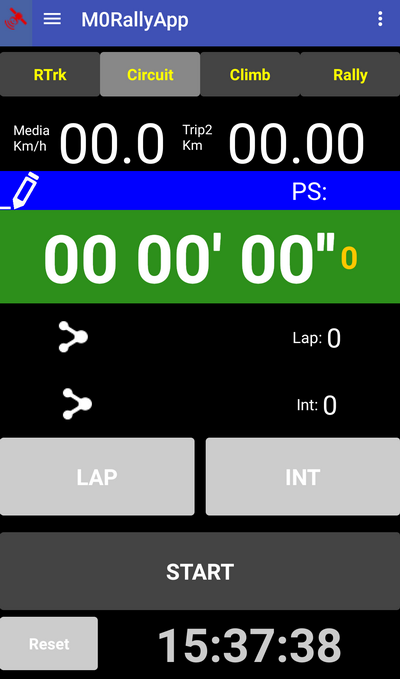
#Circuit: Pagina cronometro. La schermata mostra, su fondo verde, il cronometro attivabile tramite il pulsante "start". Con "INT" si memorizzano gli intertempi "LAP" invece memorizza i tempi sul giro. Cliccando sui campi nella colonna di sinistra "int" e "lap", si apre una sottoschermata con elenco degli intertempi.
Per ogni riga è mostrato: Il numero dell'intertempo, il valore intertempo, la media in Km/h e, ad uso rally il numero di Settore ed il numero PS. A fianco dei campi INT e LAP sono mostrate le icone di condivisione, cliccando su di esse c'è la possibilità di condividere e salvare i risultati inviandoli ad esempio tramite Whatsapp, Email ecc. oppure salvandoli negli appunti.
Cliccando sul simbolo "matita" è possbile dare un nome al tracciato (in modalità rally si può dare il nome della PS) che verrà utilizzato nell'elenco intertempi. Cliccando sulla scritta PS del campo PS invece sempre sulla stessa riga si può inserire il numero di PS. Se si utilizza la funzione TTd (tabella tempi e distanze virtuale) questi campi vengono compilati automaticamente quando si richiama la PS voluta
Alla destra della schermata cronometro appare il valore indicante la differenza fra intertempi della ripetizione della stessa prova. (vedi menu setup per dettagli impostazioni)
Esempio d'uso nei rally: Prova "Tereglio" 1 e 2 nel campo nome (matita) andrà indicato sempre Tereglio nel campo PS andrà scritto 1 al primo passaggio e 2 al secondo passaggio. In tal modo cliccando su INT (intertempo) al passaggio dei vari punti di intertempo verranno indicate visivamente le differenze rispetto al passaggio precedente.
Se c'e' collegata la pedaliera wireless. Con il pulsante Trip1 si fa partire ed arrestare il cronometro con il pulsante Trip2 si marcano gli intertempi.
Pulsante "Reset" resetta cronometro. A fianco viene visualizata ora attuale.
All'interno della cartella relativa alla gara in uso, verrà creato un file Crono.csv nel quale saranno scritti tutti i valori cronometrici con al velocità media, il nome della prova e numero.
ATTENZIONE: In modalità schermata rally, premendo in rapida successione Trip1 e Trip2 (ad esempio prima dello start della PS) il sistema si commuta in modalità Crono (se in setup è spuntata la funzione Crono su Reset Trip), si resettano i Trip ed il cronometro è pronto per la partenza. Se nella schermata Setup è attivato "PS Cron. Aut", il Cronometro verrà automaticamente attivato allo scattare del tempo di Start. se attivo anche SincStart Cron + Trk verrà attivata anche la registrazione traccia e le distanze Trip (consigliato)
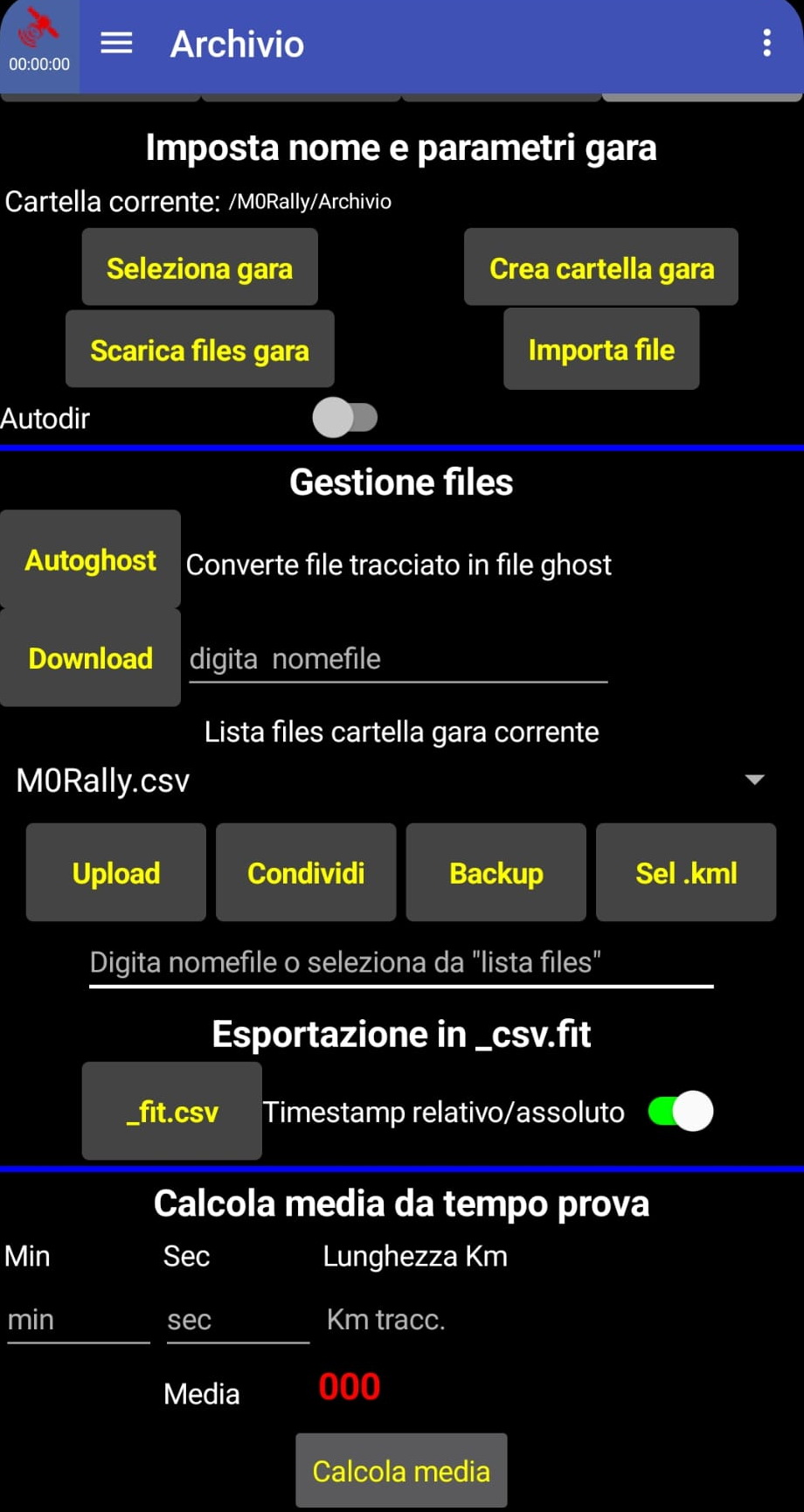 #Strumenti: Pagina utilità dell'app
#Strumenti: Pagina utilità dell'app
- IMPOSTA PARAMETRI RALLY Con questa sezione è possibile creare, o richiamare le cartelle, corrispondenti alla gara in uso, o scricaricare all'interno dell cartelle i file .kml dei percorsi GPS. Ogni cartella corrisponde convenzionalmente al nome del Rally in corso.
Attraverso il sistema di cartelle (directory) è quindi possibile avere nell'app una raccolta simultanea dei dati PS settori ecc. relativi a più rally. Convenzionalmente ogni cartella rally si trova all'interno della cartella dati dell'app principale che si trova sullo smartphone, nomalmente in storage/emulated/0/Android/data/com.gesdotstar.M0Rally/files/M0Rally/cartellanomegara/files.kml
- Cliccando sul pulsante "Crea cartella" è possibile creare una nuova cartella relativa ad un nuovo rally (non usare spazi o caratteri speciali)
- Dopodichè cliccare su "Seleziona rally" , si aprirà una finestra con elenco di tutti le cartelle rally presenti sul proprio smartphone, cliccare sul rally che si vuol rendere attivo.
Si vedrà apparire sulla riga accanto alla scritta "Cartella rally Corrente" il rally selezionato.
Sempre in questa sezione è disponibile il tasto "Download rally". utilizzando questo tasto è possibile scaricare da web direttamente nella cartella selezionata del rally in uso (oppure in una nuova cartella che si auto crea con il nome del rally se è attivato lo switch "autodir")
i file .kml delle PS messi a disposizione sui server di M0Rally App. tali file saranno poi richiamabili e visualizzabili sulla mappa (attivare spunta su visualizzazione settore "Sett") all'interno dell'app. (pulsante "LSet" in modalità Rally). IMPORTANTE per garantire la compatibilità non usare mi spazi nei nomi dei rally esempio Rally_Ciocco_2019 e non Rally Ciocco 2019.
A partire dalla versione 530 se sul server è disponibile il file .zip relativo alla gara che si vuole scaricare, basterà scaricare quello in quanto già contiene tutti i tracciati e le immagini relative.
Sempre da questo versione cliccando sulle icone (in modalità mappa) di inizio o fine prova, verrà visualizzata l'immagine (se disponibile) del luogo per meglio capire dove si trova il punto .
ATTENZIONE ! Nota importante. A causa delle restrizioni sull'uso delle cartelle introdotto da Google con le versioni di Android >10, a partire dalla versione Rl 518 di M0RAllyApp la vecchia cartella principale non è più in /storage/emulated/0/M0Rally/ ma nella cartella base di sistema dell'APP normalmente /storage/emulated/0/Android/data/com.gesdotstar.M0Rally/files/M0Rally/ coem già detto. Similmente la funzione Backup utile per copiare i dati in una posizione raggiungibile dai vari filemanager (si trova nella schermata strumenti) copia la directory M0Rally e tutte le relative sottocartelle con i dati delle varie gare nella nuova cartella di sistema /storage/emulated/0/Download/M0Rally
Dalla versione Rl 592 è presente nel menu' strumenti il pulsante "Importa files" con il qula si può importare nell'app files stracciato .kml o .log precedententemente salvati con il Backup oppure creati esternamente (ad esempio con google map). I files da importare devono essere sempre nella cartella ./download/M0Rally/cartellanomegara/files.kml Si può importare un file alla volta. Se la caratella gara non è stata ancora creata nell'app la procedura di importazione la creerà in automatico, quindi per esempio un file in
./downlaod/M0Rally/cartellanomegara/files.kml
verrà importato in
/storage/emulated/0/Android/data/com.gesdotstar.M0Rally/files/M0Rally/cartellanomegara/files.kml
- GESTIONE FILES Funzioni specifiche per corse in salita ma usabili anche come confronto per la progressione in pista ecc. ecc.
Autoghost: E' possibile trasformare un tracciato registrato (ad esempio di una prova in salita) in un tracciato "ghost" che il sistema utilizzerà nella salita successiva (vedi help sezione "modalità Ghost")
Invia: Invia sui server M0Rallyapp il tracciato registrato. Viene restituito un codice (visibile automaticamente a fine upload nel campo "ricevi") con il quale si può scaricare il tracciato sull'app installata da altro concorrente che la vedrà come "Ghost". In tal modo è possibile ad esempio misurare la propria performance confrontandola con quella di un altro. Ricevi: Inserendo nel campo e cliccando poi su ricevi il nome-file (codice) comunicato è possibile scaricare un "ghost" di altro concorrente (o il proprio salvato in precedenza)
Dalla versione beta 3.0 Rl 428 è possibile selezionare non solo il file tracciato base ma anche uno qualsiasi dei file nella cartella gara corrente, mediante la lista a discesa.
- ESPORTAZIONE in .FIT Dalla versione beta 3.0 Rl 437 è possibile esportare uno qualsiasi dei file .leg o punto.csv presenti nella cartelle gara corrente nel metaformato _fit.csv per utilizzo con il programma Garmin Virb (c) al fine di creare video con sovraimpressione dei dati gara. Una volta scaricato il file la procedura in dettaglio per trasformare il file binario .fit definitivo è spiegata QUI dove si possono trovare anche i link ai files necessari. In fase di esportazione è possibile specificare il tipo di timestamp (orario) voluto se assoluto, corrispondete cioè all'ora reale di registrazione della traccia, oppure relativo cioè con il primo punto corrispondente al tempo 0 ed incrementi di un secondo. Il file viene salvato nella cartella gara in uso.
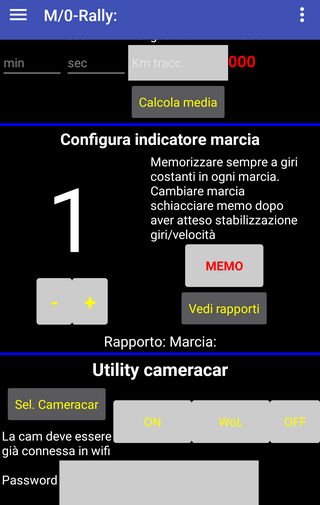
- CALCOLA MEDIA DA TEMPO PROVA Inserendo il tempo e la lunghezza in km viene calcolata la media tenuta.
- CONFIGURA INDICATORE MARCIA: Inizializzazione sistema di visualizzazione marcia inserita (richiede OBD)
Dopo aver configurato il dispositivo BT OBD, e dopo essersi assicurati che i giri e velocità siano correttamente indicati (pagina HUD) E' possibile configurare i valori. Una volta configurati essi verranno memorizzati ed usati automaticamente ad ogni riavvio. Seguire le indicazioni mostrate sulla schermata. Premere su "memo" per memorizzare la marcia.
Dopo ogni memorizzazione vien mostrato il rapporto del cambio e la marci inserita. Il sistema passa automaticamente poi alla marcia successiva ed attende la memorizzazione. Si consiglia di effettuare la memorizzazione sempre allo stesso numero di giri dopo aver atteso che la velocità si sia stabilizzata.
In caso si debba ripetere la memorizzazione di una marcia (ad esempio perché il sistema la riconosce in maniera poco precisa) con i pulsanti + e - si può selezionare la marcia che si vuol rimemorizzare, (in vettura si deve essere ovviamente in quella marcia) e schiacciare "memo".
Dopo aver fatto la procedura di inizializzaione di tutte le marce sarà necessario impostare il sistema per utilizzare questa nuova configurazione. Si dovrà quindi spuntare nel menù configurazione la voce "Marcia int"
- UTILITY CAMERCAR - In fase di preparazione.
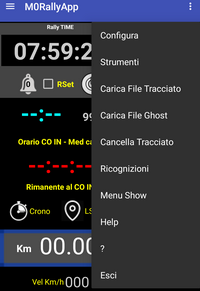 Configura; Richiama schermata di configurazione.
Configura; Richiama schermata di configurazione.
Strumenti; Richiama schermata strumenti.
Carica file tracciato; Viene caricata e visulizzata sulla schermata mappa il tracciato registrato durante il funzionamento dell'App quando ![]() RTrk sono attivi (attenzione, in configurazione deve essere attivata l'opzione "Crea file Rtrk" ) .
RTrk sono attivi (attenzione, in configurazione deve essere attivata l'opzione "Crea file Rtrk" ) .
Carica file ghost; Viene caricata e visulizzata sulla schermata mappa il tracciato Ghost (vedi sezione Ghost).
Cancella tracciato; Viene eliminato il file tracciato.
Ricognizioni; Richiama schermata Ricognizioni.
Help; Richiama il presente manuale (deve esserci connessione web).
? ; Mostra versione programma.
Esci; Chiude l'app.
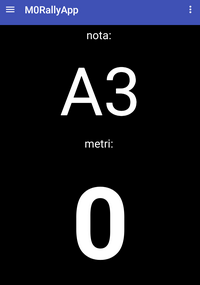 Schermata di utilità per i piloti Rally durante le ricognizioni.
Schermata di utilità per i piloti Rally durante le ricognizioni.
Fissando lo smartphone al centro del volante in posizione verticale (si può utilizzare un velcro fissato sul retro di un coprismartphone morbido da usare per questo scopo o del nastro risposizionabile) ed attivamdo questa schermata il pilota avrà sott'occhio l'inclinazione del volante con al relativa nota suggerita. Nella parte inferiore un trip facilmente resettabile con un tocco sul numero visualizzato, utile come aiuto nella valutazione delle distanze.
In configurazione deve essere attiva la spunta su Angolo Note . Inoltre sotto alla riga "Modo note" è possibile inserire il tipo di nota mostrata. Inserire 1 per la modalità A-D, 2 per la modalità S-D, e 3 per la visualizzazione dei gradi.
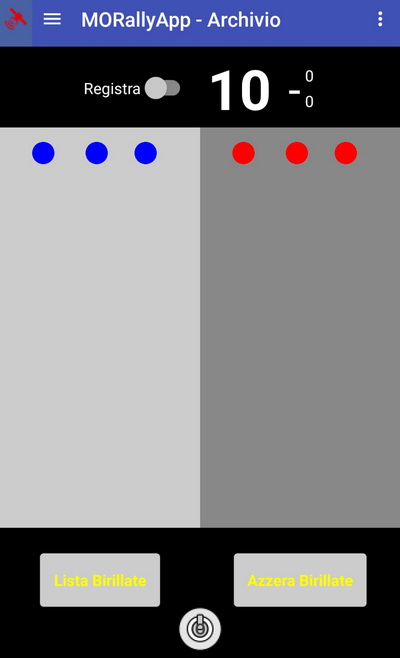
Schermata di utilità per i piloti di SLALOM (solo nelle vecchie versioni)
E' possibile durante la manche di ricognizione registrare la posizione delle birillate sul tracciato ed il relativo ingresso Sx sinistra o DX destra semplicemente cliccando sul display a sinstra o destra sotto i pallini rossi i blu. Alla posizioen di start per iniziare a registrare attivare il selettore "registra" a destra. All'arrivo sarà sufficente spegnere il selettore "registra" portandolo a sinistra.
Per utilizzare il tracciato memorizzato in ricognizione basta attivivare il pulsante ![]() che diventerà rosso
che diventerà rosso ![]() . A questo punto avvicinandosi alla birillata il programma emetterà un beep e mosterà sul display la posizione di ingresso Sx o DX.
. A questo punto avvicinandosi alla birillata il programma emetterà un beep e mosterà sul display la posizione di ingresso Sx o DX.
- Tramite il pulsante "Lista Birillata" è possibile avere l'elenco con la posizione GPS dei birilli e verrà scritto nella cartella gara in uso un file Slalom.csv con gli stessi dati. Sarà così possibile riutilizzare i dati di ricognizione.
- Con "Azzera Birillata" tutti i dati memorizzati vengono cancellati.
- Al centro in alto viene mostrato il numero di birillate registrate.
- In altro a sinistra, vicino al numero di birillate ci sono in piccolo altri due valori sovrapposti indicano la distanza del percorso e alla birillata.
- Rl. 546 - Attivata funzione messaggi uplink fra MORallyApp e TeamMonitor. Nella parte alta della schermata in modalità Rally, Crono, Circuit vengono mostrati in tempo reale i messaggi inviati dal team di assistenza. per far sparire il messaggio semplicemente toccare/cliccare il testo.
Fix funzione SincStart Cron+Trk, la sicnronizzazione partenza traccia/cronometro prevista da questa funzione, ora viene attivata solo se si è in modalità cronometro o Climb/Salita. Questo per evitare che venga fatto partire il cronometro se si è sulla schermata rally e si vuole attivare la registrazione ![]() per avere a disposizione i dati ad esempio di Trip o di uplink tramissione posizione e dati.
per avere a disposizione i dati ad esempio di Trip o di uplink tramissione posizione e dati.
Si possono trovare dei tutorial in merito all'utilizzo basico di MORallyApp sul canale youtube di M0RallyApp